

- CHROME REMOTE DESKTOP ENABLE REMOTE CONNECTIONS HOW TO
- CHROME REMOTE DESKTOP ENABLE REMOTE CONNECTIONS WINDOWS 10
- CHROME REMOTE DESKTOP ENABLE REMOTE CONNECTIONS PC
- CHROME REMOTE DESKTOP ENABLE REMOTE CONNECTIONS DOWNLOAD
And alternatively, click on the Advanced Settings link. Step 3: However, since we are trying to access your remote desktop from a local computer, you should leave both of the previous options enabled. To do so, click on the Show Settings link.
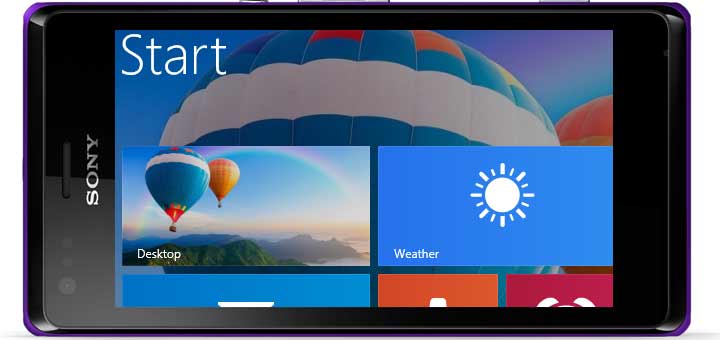
CHROME REMOTE DESKTOP ENABLE REMOTE CONNECTIONS PC
But you can modify whether or not your PC will be available to connect to another computer via a remote connection over the internet. By default, your PC will be accessed by another computer when you enable the "Enable Remote Desktop" function. Step 2: Once you enable the "Enable Remote Desktop" option, it will ask you to confirm. You can also go to Settings>Remote Desktop>toggle on the Enable Remote Desktop option. Press the Windows button and type "Remote Desktop" and the result will come up that you have to click on. Step 1: If your remote desktop is running Windows 10, you can search "Remote Desktop" in the search menu of your Windows search option. Ask someone who has access to your remote desktop to set up the remote connection for you. The device you are trying to access needs a physical hand. But we can also set up the default Microsoft Remote Desktop Connection on your remote device.
CHROME REMOTE DESKTOP ENABLE REMOTE CONNECTIONS DOWNLOAD
You can access the Chrome Remote Desktop option from the web on your system, however, you will have to download the RDC app to do so. With Chrome Remote Desktop, you can access another computer from a smartphone or computer on the internet.
CHROME REMOTE DESKTOP ENABLE REMOTE CONNECTIONS HOW TO
How to Set Up Microsoft Remote Desktop Connection? Let's have a look at how you can arrange the Microsoft Remote Desktop Connection. The RDC app is also available for Android, iOS, and Mac.
CHROME REMOTE DESKTOP ENABLE REMOTE CONNECTIONS WINDOWS 10
But it also comes in a Windows 10 Universal app that is available in Microsoft Store in Windows 10. The Remote Desktop Protocol is a Windows default feature. Moreover, the support prices are better compared to other kinds of desktop solutions. It allows the IT guys to fix their customers' computer problems from afar, providing user satisfaction.

Not only in the IT industry though, but the Remote desktop Protocol has also helped many institutions with their work efficiency and productivity. The remote desktop connection is prevalent in the IT sector, where the technicians need to access remote computers for their work.

You can manage the applications installed on your remote desktop, fix computer or software-related problems, perform various administrative tasks, and more. Once the connection is successfully built up between the two computers, you can perform tasks and use the remote computer like you are using your local machine. With the Remote Desktop Connection, you can connect a computer to another computer that is in a remote location. So, keep reading the post and unlock some valuable instructions. And later, we are going to talk about the advantages and disadvantages of RDC. Here we will talk about what a Remote Desktop Connection is and how to use it and set it up. You can even remotely access multiple computers at the same time with RDC. However, the remote computer you are trying to access should be turned on and available for remote connection. You can easily do that with Microsoft's Remote Desktop tools. Your work laptop is in Washington DC, and you need to access that too to find some files and work-related information. For example, you are in Washington, accessing your personal laptop. Microsoft's Remote Desktop is a new technology that allows you access to another computer from your local computer. What Are the Benefits of Windows Remote Desktop Connection? Access Chrome Desktop App to Find Files and Folders on Your Remote Device How to Connect a Remote Computer from the RDC App in Windows 10? List of content you will read in this article:


 0 kommentar(er)
0 kommentar(er)
